Setup broadcasting in Mixxx
Add broadcast settings to Mixxx
Before we get started, Sign up for a FREE account. After you have signed up, proceed to the first step of this tutorial.
1. Start the Livesets Setup Wizard
Log in with your new DJ account on Livesets. Click on broadcasting in the top menu. The Livesets broadcast wizard now opens. This wizard will help you to connect Mixxx with Livesets. Click on the "Connect Other software" button bellow. Your broadcast settings are now displayed. The settings must be entered in the broadcast section of the Mixxx preferences window. Read how in the next step or go to the last step for a screen example.
2. Open the broadcast settings preference screen in Mixxx
To open the broadcast settings section in Mixxx, follow these instructions:
- Start Mixxx.
- Open the preferences window; Options > Preferences.
- Click on "Live Broadcasting" in the menu on the left (last item in the bottom).
- Go to the next step to read which settings must be added.
3. Enter the Livesets broadcast settings to Mixxx
Once you have opened the Mixxx broadcast settings screen, enter the Livesets broadcast settings as displayed in the following screen example. To avoid typo's we suggest that you copy and paste the settings from the Livesets Wizard, to Mixxx:
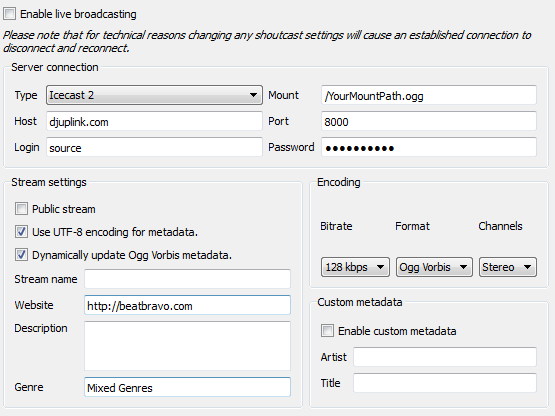
Test your connection
- Go back to the Connection wizard on Beatbravo.
- In step 2, click on the "Connection test" button.
- The next step now opens and you are ready for the test.
- Go back to Mixxx, load a track in one of the decks and start playing it.
- In the Mixxx menu click on "Options > Enable Live Broadcasting".
- When you are connected, go back to the broadcast wizard on Beatbravo.
- The wizard now checks your connection and for sound in your stream.
- If all went well, Beatbravo will show a message that states that you are connected.
- Now disconnect Mixxx from Beatbravo: uncheck "Options > Enable Live Broadcasting".
- Click on "Next" in the Beatbravo wizard.
- You are now ready to use Beatbravo.